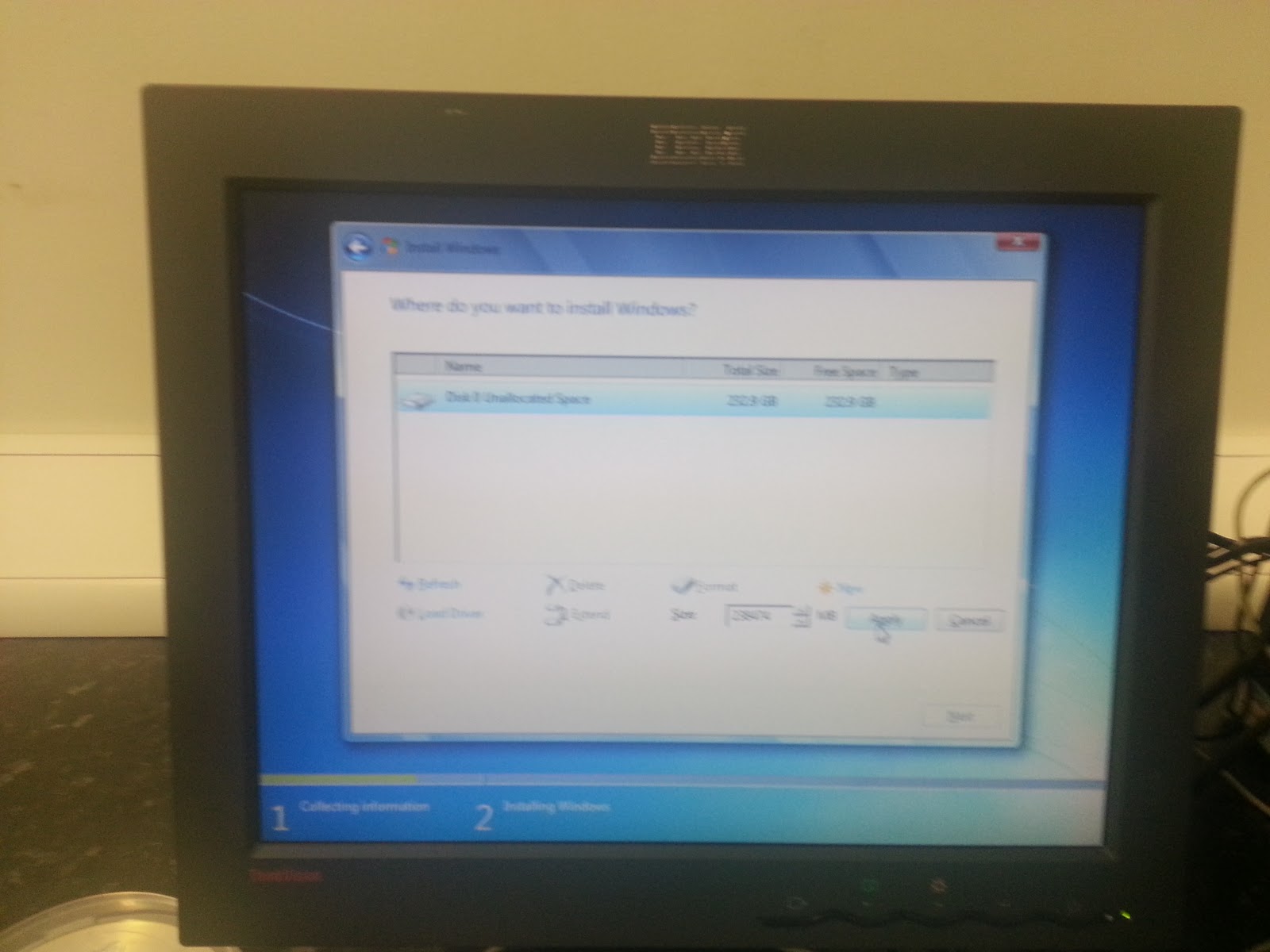When turning the Computer On this BIOS message appeared. The message states that there is an issue with CMOS Setting, for this to happen suddenly is strange the source of the problem would be the CMOS Battery; I looked internally inside the computer and found that there was a CMOS battery in there. So I thought to myself that CMOS batteries are only meant to last for at least 6 years but this model computer was a 2002 model nearly 11 years old so I replaced the CMOS battery. …..
Looking to check the battery is in …….
Replacing the CMOS battery……………
After replacing the CMOS battery I found that there was much less of a message than the previous one so I press F1 on the keyboard to go to the Setup.
On the Setup change the Date and time so they are both correct.
Once you have corrected the date and time press F10 to save changes. Once you have hit enter when the OK section is highlighted then the computer will reset.
The computer now starts loading the operating system and will go back to normal again.
The start menu as it the same as when the error occurred, as you can see nothing was affected by the CMOS error.










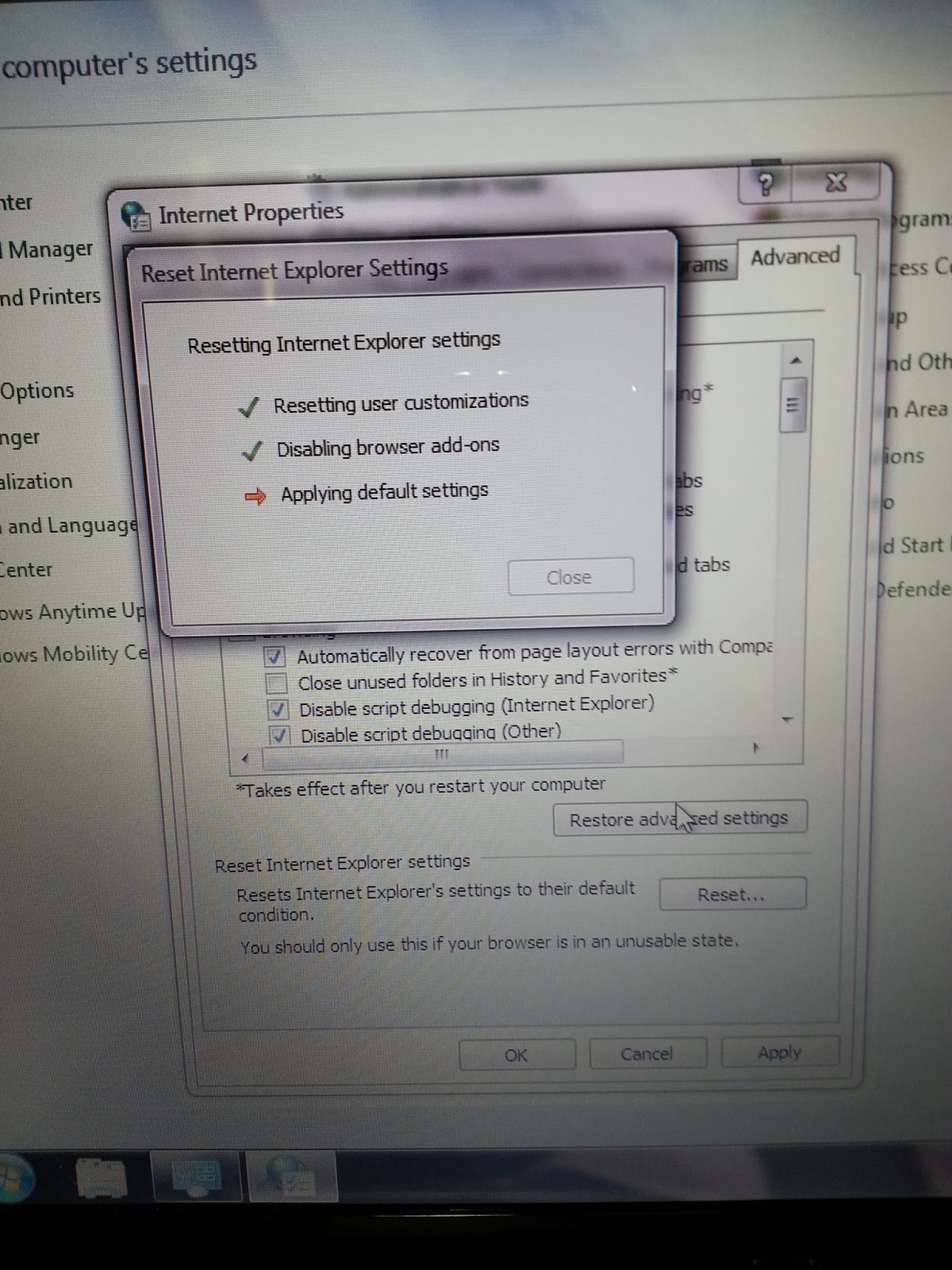
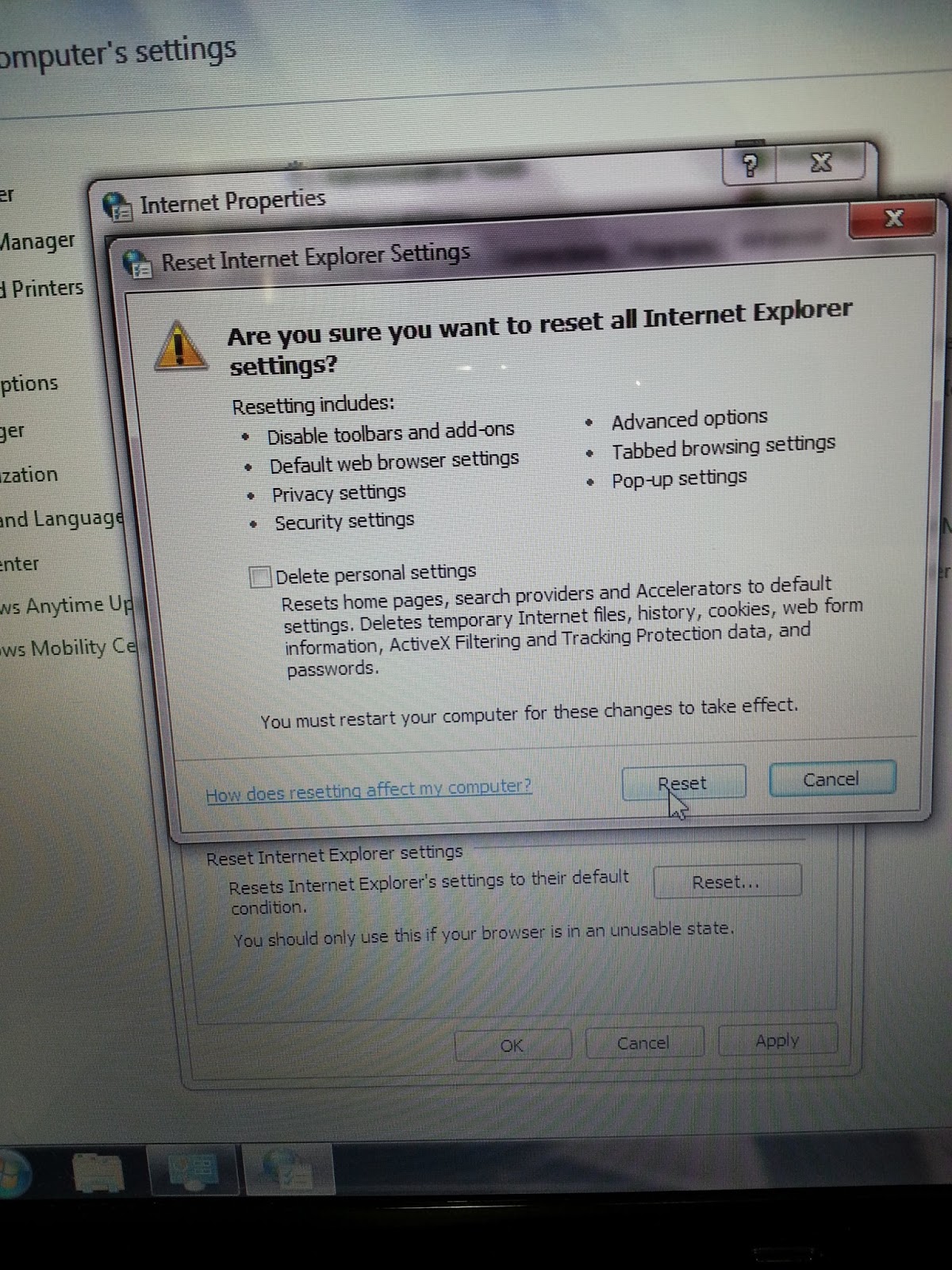






















.jpg)





.jpg)

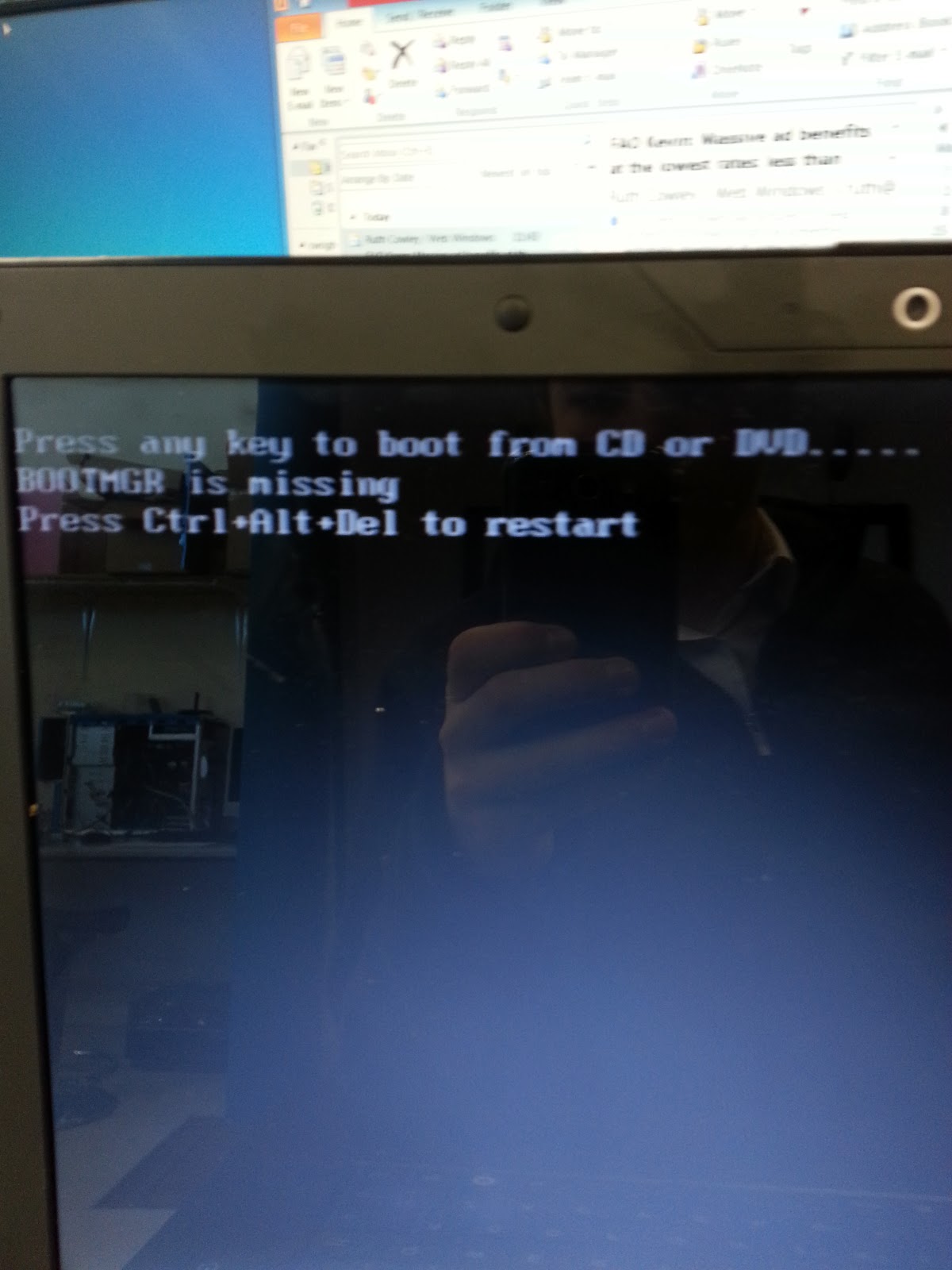.jpg)